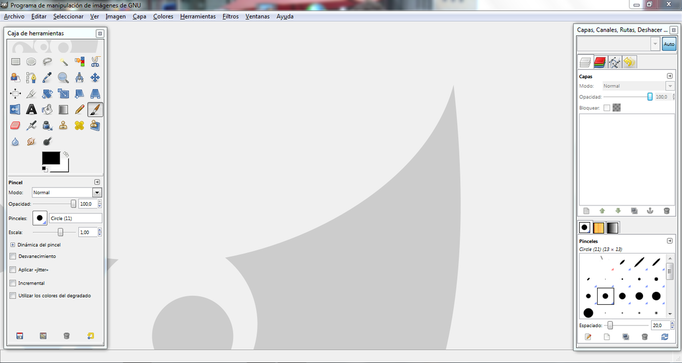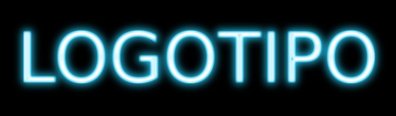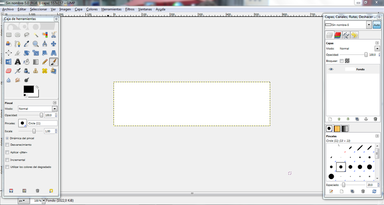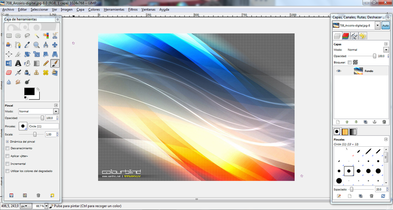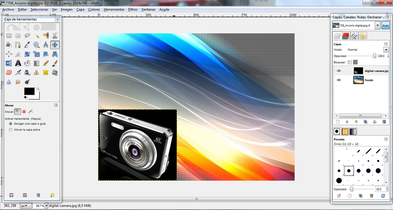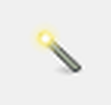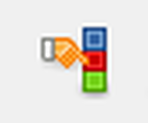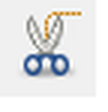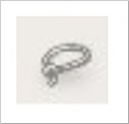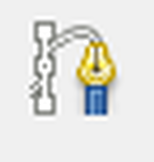¿QUE ES GIMP?
Gimp es un software libre y gratuito, la última versión que existe es la 2.6. Gimp es un editor y generador de imágenes digitales. Existen dos tipos de gimp que son el gimp que se instala en el ordenador (es más rápido) y el gimp portable (es un poco más lento) pero este último no ocupa memoria en el Disco Duro puesto que no se instala en el ordenador, es una carpeta que la puedes colocar donde tu quieras a la hora de la bajada. Se puede bajar de apps portable o desde la página oficial de Gimp. Para ver el manual de GIMP pulsar aquí
DENTRO DE GIMP
Cuando abrimos gimp se aperturan 3 ventanas; a la primera ventana se la denomina principal,a su lado derecho esta la ventana denominada capas, canales y rutas...(esta ventana se puede cerrar o abrir si se desea) y a su lado izquierdo esta la ventana denominada caja de herramientas. Si se cerrase la ventana principal o la ventana de caja de herramientas el programa se cerraría automáticamente. Si por algún caso se cerrase la ventana de capas, canales y rutas...se podría volver abrir desde la pestaña "Ventanas" de la ventana princial y le pinchamos en la primera opción denominada "Emportables cerrados recientemente".
Para abrir un archivo en gimp se puede hacer de varias formas:
- Nuevo; para abrir un archivo nuevo nos vamos a archivo; nuevo y se nos abrirá una imagen en blanco, la que a continuación podremos modificar.
- Crear; a partir de esta opción podemos crear determinados modelos de imágenes. Un ejemplo es la formación de de LOGOTIPOS.
- Abrir; es una opción que nos permite que podamos abrir una imagen ya creada, esta opción sirve para poder editar dicha imagen.
- Abrir como capa; una de las cualidades de gimp es que trabaja con capas, entonces nos da la posibilidad de abrir una imagen como capa para más ademante poderla combinar con la que hemos abierto anteriormente.
Para guardar un archivo que se a editado en gimp, se puede guardar de varias maneras diferentes, es decir, en varios formatos.
- XCF;es el formato nativo de gimp, es recomendable guardar un archivo en este formato cuando el trabajo no este terminada ya que solo Gimp puede abrir este tipo de formtato.
- JPG; es el formato más común para guardar las fotos.
- PNG; para que se puedan ver las transparencias.
- ICO; es una posibilidad que nos da gimp, para guardar una imagen como icono de windows.
EDICIÓN DE LA IMAGEN
- Al abrir una imagen, para editar que no tenga transparencia, como por ejemplo una JPG, debemos de añadirle a esta imagen lo que se denomina "canal alfa",es decir la transparencia, hay dos formas diferentes de hacerlo.
2ª Desde la pestaña de la ventana principal llamada "Capas" la desplegamos y vamos directamente a la misma opción que hemos seleccionado anteriormente "Añadir capa alfa".
- Cuando tenemos la imagen con transparencia ya podemos empezar a editar la imagen, podemos utilizar capas y varias herramientas.